MicrosoftWordの「フォーム」を使うと,定型入力のひな型を簡単に作ることができる
書類の書式を「A4 で余白上下左右20mm テンプレートの表に入力してください。」とデータ入力のルールを決めておいても,操作技能の違いや入力のクセの違いから,定まった書式で入力してもらえないことがある。
特に日付は,「西暦 半角で」ということにしてあっても,年号で入力されてしまったり,全角の数字で入力されてしまったりして,入力されたデータの統一がされにくい。
また,せっかくしっかりと作った表のレイアウトは,勝手に罫線を動かしたり,行を増やしたりされてしまい,レイアウトを再度微調整しなければならないこともある。
そこで,整ったデザインとレイアウトで,必要事項だけを簡単に入力してもらう方法として,「フォーム」という機能を設定した書式のファイルを作るとよい。
「フォーム」を使うと,以下のような入力の設定を行うことができる。
- 日付はカレンダーから選択
- 写真は簡単挿入
- 選択肢からの選択
- 文章入力も
「フォーム」による定型入力のひな形は5つのステップで作ることができる。
0,サンプル
サンプルファイルダウンロード(MicrosoftWord2007ファイル)
サンプル画面
(フォーム入力前画面)
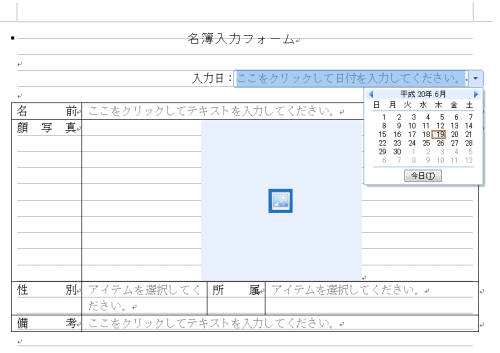
入力後サンプル画面
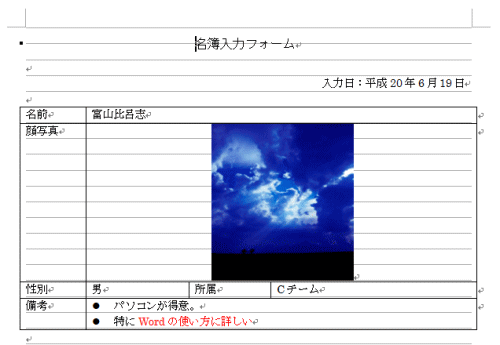
1,書類のひな型を作る
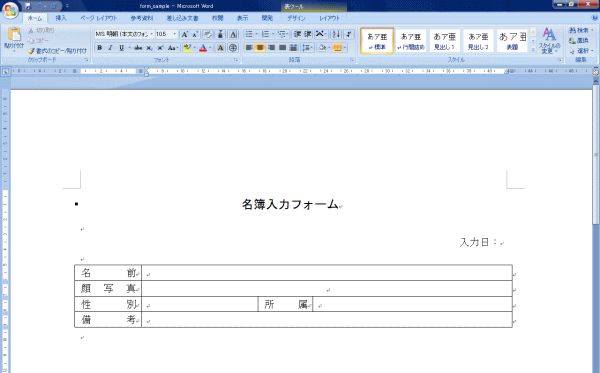
- 表などを使い,普通にWordを操作して,書類の様式を作る。
- 「名前を付けて保存」しておく。
2,「開発」タブを表示させる
- Officeボタンから出てきたバーの「Wordのオプション」をクリック
- 「Wordのオプション」ウィンドウの「基本設定」の「[開発]タブをリボンに表示する」にチェックを入れて「OK」
- リボンに「開発」が表示されるようになる
3,フォームのパーツをあてはめる
- 開発タブを開き,「デザインモード」をクリックしておく
- 入力日:のところを1回クリックしておき,「コントロール」の「日付の選択」をクリック
- 入力日:の後に,「ここをクリックして日付を入力してください」といううすい色の囲みが現れる。この囲みが,「フォーム」のパーツである。日付入力用のフォームパーツを入れた状態
- 以下,同じように各欄に,パーツを入れていく
- 名前・・・「テキスト」
- 顔写真・・・「画像コンテンツコントロール」
- 性別・・・ドロップダウンリスト
- 所属・・・「コンボボックス」
- 備考・・・リッチテキスト
- すべての項目に,それぞれのフォームパーツが入った状態
- 最初に作った枠が広がっているが,データを入力したら,基の幅に戻るので,このままで良い
4,各パーツの「プロパティ」を設定する
4-1 日付
- 日付のフォームパーツをクリックして選択し,「プロパティ」をクリック
- コンテンツコントロールのプロパティの画面で,「タイトル」「タグ」に「入力日」と入力
- 「日付の表示形式」を選択して「OK」
- 表示が変更される。
4-2 テキスト
- 4-1 日付 のフォームパーツと同様に,パーツを選択し,プロパティからコンテンツコントロールの画面を表示させて,必要部分を入力,選択する(以下4-6まで同様)
4-3 画像コンテンツコントロール
4-4 ドロップダウンリスト
- 「タイトル」と「タグ」を入力したら,「ドロップダウンリストのプロパティ」の「追加」をクリック
- 「選択肢の追加」画面に,「表示名」「値」に「男」と入力して「OK」
- 「男」という選択肢ができる
- 同様に「追加」で「女」の選択肢を増やし,「OK」でプロパティの画面を閉じる
4-5 コンボボックス
- ドロップダウンリストと同様に「タイトル」「タグ」に入力ののち,「ドロップダウンリストのプロパティ」の「追加」をクリックして,選択肢を入力する
- 「ドロップダウンリスト」と「コンボボックス」は,選択肢から選べるようにする機能だが,「ドロップダウンリスト」は決まった選択肢からしか選ぶことができない。しかし「コンボボックス」の場合は,すでにある選択肢で適当なものがない場合は,そこに直接入力することができる,という違いがある
4-6 リッチテキストエリア
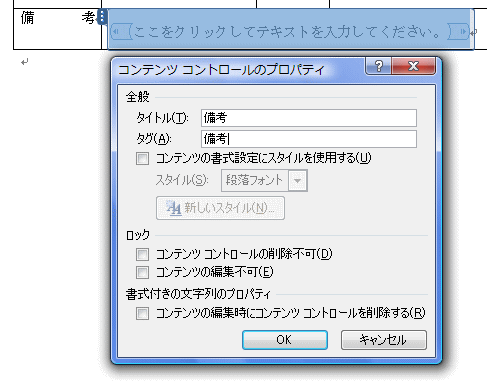
- 「テキスト」と「リッチテキストエリア」は,文字が入力できる機能だが,「テキスト」は,単純に文字を入力することしかできない。しかし,「リッチテキストエリア」は,入力した文字の色や大きさなどを変えたり,表や画像を挿入できるなど,表現の自由度が高くなる,という違いがある
- すべてのプロパティが設定できた状態
- 「デザインモード」を解除した状態
5,「文書の保護」の設定をする
- 「文書の保護」→「書式設定と編集の制限」をクリックすると,「書式設定と編集の制限」の作業ウィンドウが表示される
- 「編集の制限」にチェックを入れておくと,フォームパーツ以外の部分の変更をできなようにすることができる
- 「はい、保護を開始します」をクリックすると,パスワードを設定する画面になる(今回はパスワードは無しで使えるようにしたいので,パスワードの欄は空のまま「OK」
- フォームを使った様式の完成
- 入力の例
6,入力方法
6-1 「入力日」
- 日付のフォーム部分をクリックすると,カレンダーが表示される
- カレンダーから,日付を選択すると任意の日付となる
- 「今日」をクリックすると,今日の日付になる
- 直接日付を入力することも可能
6-2 「名前」
- テキストの部分をクリックすると,直接文字を入力できる
6-3 「顔写真」
- 画像コンテンツコントロールの真ん中のアイコンをクリックすると,パソコンに保存されている画像を選択できるようになる
- 表示させたい画像を選び,「挿入」をクリックすると,画像が表示される
- 画像のサイズは,変更可能
6-4 「性別」
6-5 「所属」
- 「コンボボックス」から選択する
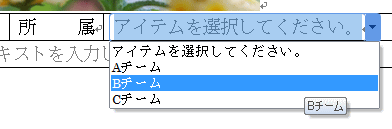
- 選択肢に適当なものがない場合は,直接入力も可能
6-6 「備考」
- リッチテキストエリアの部分をクリックすると文字が入力できる
- エンターキーによる文章の改行が可能
- 表の縦幅は,文章の量によって,自動で調整される(横幅は変わらない)
|